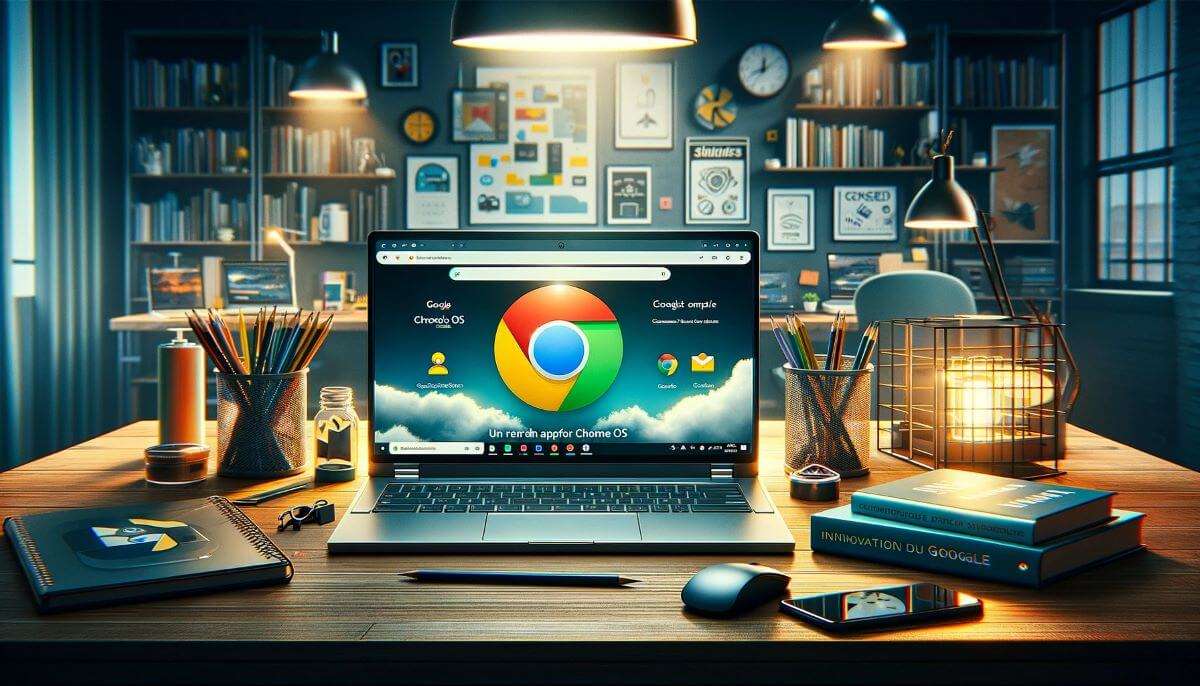Discover Chrome OS in depth! This complete guide explores Google’s operating system: features, advantages, disadvantages, uses, and the future of Chrome OS. Everything you need to know about Chrome OS.
Chrome OS: Google’s Complete Operating System Guide
Chrome OS is Google’s lightweight and fast operating system, designed for simplicity, speed, and security. Based on the Chrome web browser and the Linux kernel, Chrome OS was initially designed for Chromebooks, but is now expanding to other types of devices. This guide provides an in-depth look at Chrome OS, exploring its features, advantages, disadvantages, who it’s for, and its future.
What is Chrome OS? A Web-Based Approach
At the heart of Chrome OS lies a simple philosophy: everything happens in the cloud. Unlike traditional operating systems like Windows or macOS, Chrome OS emphasizes web applications and online services. This means that:
- The Chrome browser is the primary interface: Most of your interactions with Chrome OS will be through the Chrome browser, whether for surfing the internet, using web applications, or accessing documents stored online.
- Web Applications and Android Apps: Chrome OS supports both web applications (accessible via the browser) and Android applications (via the Google Play Store), offering a wide range of available software.
- Cloud Storage First: Chrome OS encourages storing files in the cloud (Google Drive, etc.) rather than locally, which contributes to its lightness and speed. However, it also allows local file storage.
Key Features of Chrome OS: Simplicity and Efficiency
Chrome OS is distinguished by a set of key features that contribute to its unique user experience:
Simplicity and Ease of Use
The Chrome OS interface is intentionally simple and uncluttered, making it very intuitive and easy to learn, even for novice users. Getting started is quick, and the focus is on the essentials.
Fast Boot Times and Speed
Chrome OS is designed to boot in seconds and offer a smooth and responsive user experience. The system’s lightness and the optimization of the Chrome browser greatly contribute to this.
Enhanced Security and Automatic Updates
Security is a priority for Chrome OS. It integrates several layers of protection, including application sandboxing, verified boot, and data encryption. In addition, security updates are automatic and transparent, ensuring constant protection against threats.
Integration with the Google Ecosystem
Chrome OS is naturally integrated with the ecosystem of Google services: Gmail, Google Drive, Google Docs, Google Meet, Google Calendar, etc. This greatly facilitates collaborative work and the daily use of Google tools.
Compatibility with Android and Linux Applications
Support for Android applications via the Google Play Store significantly broadens the scope of possibilities for Chrome OS, providing access to millions of mobile applications. In addition, Linux compatibility (for some devices) opens the door to development tools and more advanced software.
Prolonged Battery Life
Thanks to its lightness and energy efficiency, Chrome OS generally provides longer battery life than traditional operating systems, a real advantage for mobility.
Advantages and Disadvantages of Chrome OS
Like any operating system, Chrome OS has advantages and disadvantages that are important to consider:
Major Advantages
- Simplicity and ease of use: Ideal for novice users or those looking for a simple and straightforward system.
- Speed and responsiveness: Fast boot times, smooth navigation, high-performance web applications.
- Security: Automatic updates, built-in protection against online threats.
- Affordable price: Chrome OS Chromebooks are often more affordable than traditional laptops.
- Battery life: Generally better battery life than Windows or macOS laptops.
- Integration with Google services: Perfect for users of the Google ecosystem.
- Android and Linux compatibility: Access to a wide choice of applications.
Disadvantages to Consider
- Internet Dependency: Although it works offline for some tasks, Chrome OS is optimized for use with an internet connection. Some features are limited offline.
- Traditional desktop software: Compatibility with certain traditional desktop software (Adobe Creative Suite, some complex Microsoft Office software) may be limited, favoring web or Android alternatives.
- Limited local storage (often): Chromebooks often have more limited local storage, encouraging cloud usage.
- Fewer advanced features for certain uses: For users very demanding in advanced video editing, demanding video games, or very specific professional software, Chrome OS may have limitations compared to Windows or macOS.
Who is Chrome OS For? Ideal Uses
Chrome OS is an excellent choice for different types of users and uses:
Everyday Users and Web Browsing
For web browsing, email, social media, basic word processing, online office tasks, and watching videos, Chrome OS is perfectly suited and offers a simple and pleasant user experience.
Students and Education
Chrome OS Chromebooks are very popular in the education sector due to their simplicity, robustness, affordability, and ease of management for schools.
Mobile Professionals and Telecommuting
For professionals who primarily work with web applications, the Google Workspace suite, and need a light, fast, and long-lasting device, Chrome OS is a relevant option.
Second Computer or Backup Computer
A Chrome OS Chromebook can be an excellent second computer at home, or a backup computer to easily take on the go, without worrying about security or battery life.
Users Seeking Simplicity and Security
For those looking for a simple, easy-to-maintain, secure, and trouble-free operating system, Chrome OS is a very attractive option.
How to Use Chrome OS: Quick Start
Using Chrome OS is generally very intuitive. Here are a few key points to get started:
Sign in with a Google Account
The first step is to sign in with your Google Account. This will give you access to all your Google services (Gmail, Drive, etc.) and synchronize your settings and data.
Using the Chrome Browser
The Chrome browser is central to the Chrome OS experience. You will use it to browse the internet, access your web applications, and manage your tabs and favorites.
Exploring the Application Launcher
The application launcher (accessible via the button at the bottom left of the screen) allows you to find and launch your web applications, Android applications, and system settings.
Managing Files with the Files App
The Files application allows you to access your local files (if any), your Google Drive files, and other connected cloud storage services.
Customizing Settings
The Settings application allows you to customize Chrome OS: Wi-Fi connection, Bluetooth, appearance, account management, accessibility, etc.
The Future of Chrome OS: Convergence and Innovation
Chrome OS continues to evolve and gain popularity. The future of Chrome OS looks promising, with several areas of development:
Convergence with Android
Google continues to bring Chrome OS and Android closer together, notably by improving the compatibility of Android applications and exploring common features. Greater synergy between the two systems is likely.
Improved Performance and Offline Features
Although cloud-based, Chrome OS is constantly improving in terms of offline performance, allowing more and more applications and features to be used without an internet connection.
Development for New Device Form Factors
Beyond Chromebooks, Chrome OS could expand to new device form factors, such as more powerful tablets, desktops, and even other product categories.
Integration of Artificial Intelligence (AI)
Like all operating systems, Chrome OS will likely integrate more and more features based on artificial intelligence to improve user experience, productivity, and security.
Conclusion: Chrome OS, a Relevant Choice for Simplicity and Efficiency
Chrome OS is a modern, simple, fast, and secure operating system that has found its place in the computing landscape. If you are looking for an easy-to-use, affordable system optimized for the web and online services, Chrome OS deserves serious consideration. Its cloud orientation, security, and compatibility with Android make it a relevant operating system for today and for the future.