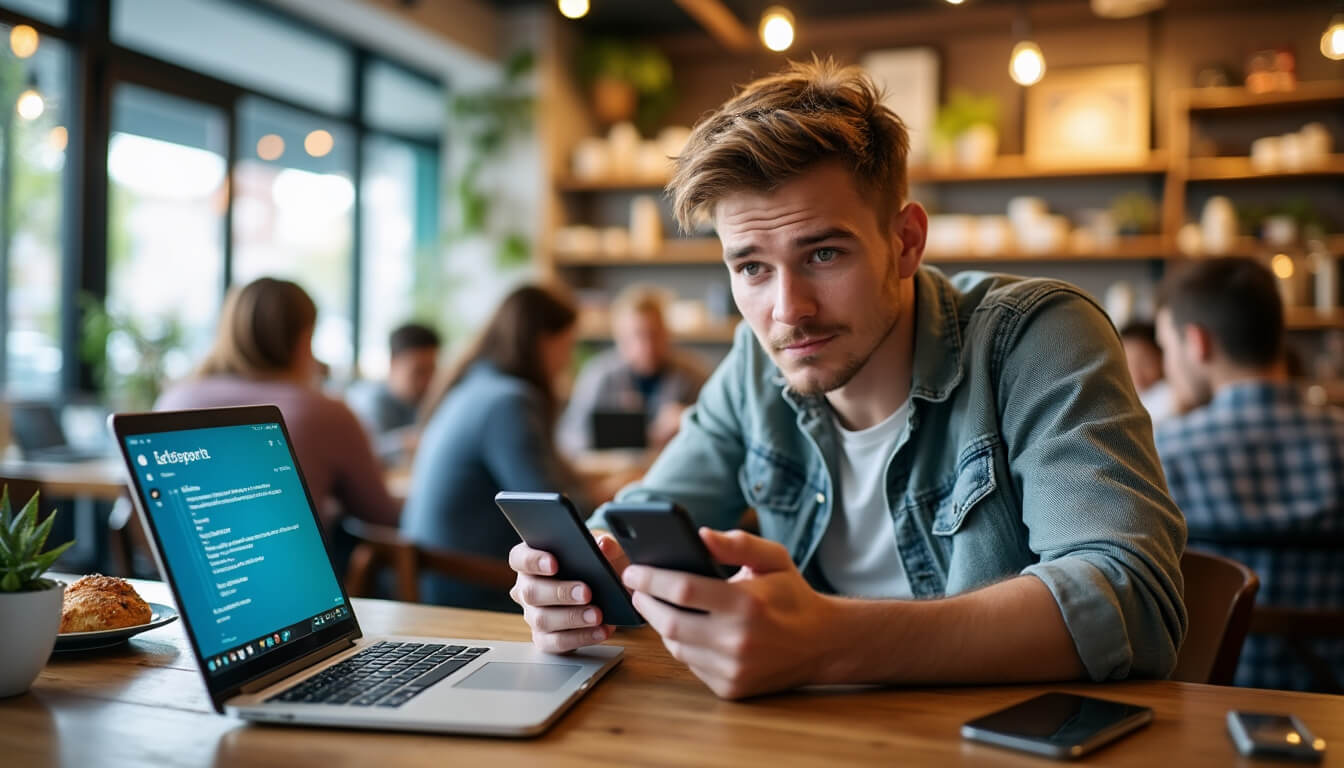Upgrading to a new Android device often goes hand-in-hand with the challenge of transferring apps and data without losing functionality. With manufacturers like Samsung, Google, OnePlus, Xiaomi, Motorola, LG, Sony, Huawei, Oppo, and Nokia constantly releasing new models, ensuring a seamless transition requires understanding various transfer methods. Efficient migration preserves app data, settings, and user preferences, critical for maintaining productivity and continuity. This guide explores proven techniques tailored to diverse Android ecosystems in 2025, prioritizing security and speed in data migration.
how to transfer apps and data using google backup on android devices
Google’s built-in backup solution remains one of the most straightforward methods to transfer apps and data between Android devices. By leveraging your Google account, all app-related data, system settings, contacts, and multimedia sync automatically to the cloud, allowing for easy restoration on your new phone.
- Access Settings and navigate to System or Google menu.
- Tap on Backup or Manage backup and activate Backup by Google One.
- Manually trigger backup by selecting Back up now to ensure all recent data is saved.
- During the setup of your new device, select the option to restore data from your Google account.
- Sign in to the same Google account used previously to retrieve apps and associated backups.
This method supports a wide range of Android brands including Google Pixel and Motorola devices but be aware that restoring backups is only possible on the same or newer Android versions. It’s a reliable choice especially when transferring from brands like Xiaomi or Nokia.
advantages and limitations of google backup for android transfers
Google backup offers speed and convenience by reducing manual input and automating data synchronization. It supports vast app ecosystems commonly found on Sony, Oppo, and Huawei devices.
However, it may not transfer all third-party app caches or proprietary app data that some brands handle uniquely, such as Samsung’s exclusive apps. Users should verify backup completeness especially for game progress and messaging apps.
using samsung smart switch for seamless data migration
Samsung Smart Switch provides a versatile transfer solution optimized for Samsung smartphones and tablets, offering three modes: wireless, USB cable, and external storage transfers. This is especially valuable for users making the leap within Samsung’s extensive range or transitioning from other Android brands.
- Wireless transfer requires both old and new Samsung devices to be connected to the same Wi-Fi network.
- USB cable transfer involves connecting phones directly using a compatible cable, speeding up the process significantly.
- External storage transfer allows backing up apps to an SD card or USB drive for manual restoration later.
Smart Switch excels at transferring not only apps but also tailored settings, media files, and notes. It supports data migration from devices running Android 5.0 or later, facilitating smooth upgrades for a broad user base including users of LG and Sony devices who move to Samsung.
smart switch transfer tips for maximum efficiency
For optimal results using Samsung Smart Switch, ensure both devices are fully charged and connected to a stable Wi-Fi network when performing wireless transfers. Users can choose between transferring everything or selecting specific data categories to avoid unnecessary transfers.
- Avoid interruptions during transfer to prevent data corruption.
- Backup game saves via Google Play Games separately if needed.
- Utilize custom transfer options to exclude large media files and save time.
Smart Switch reinforces data security during transfer, an essential consideration in an era of growing cyber threats linked to mobile devices. For additional security insights, resources such as AI in cybersecurity solutions can deepen understanding of protecting your mobile data.
alternative app transfer methods for diverse android brands
Beyond Google Backup and Samsung Smart Switch, brands like OnePlus, Xiaomi, Huawei, Oppo, and Nokia offer proprietary or third-party tools facilitating reliable app and data transfers. Users should explore these based on brand compatibility and personal preferences.
- OnePlus Switch: Enables data migration from other Android devices with simple interface and local transfers.
- Xiaomi Mi Mover: Specializes in migrating apps, photos, and files between Xiaomi and other Android smartphones.
- Huawei Phone Clone: Supports cross-brand transfers, popular among Huawei users upgrading devices.
Deciding on the right tool may involve accounting for factors such as internet bandwidth, device models, and security policies. Comprehensive guides like Understanding VPN protocols can also enhance transfer security practices, especially when migrating personal and sensitive data.
key considerations when transferring apps on a new android device
Users should keep in mind that not all apps may be transferable due to compatibility or security restrictions. Password managers, banking apps, and some proprietary Samsung or Google apps might require new installations or re-authentication.
- Confirm app compatibility with your new device’s Android version.
- Ensure synchronization of cloud-based apps for seamless functionality.
- Manually install non-transferable apps directly from the Google Play Store.
When migrating gaming applications, check if the titles support Google Play Games progress sync to avoid losing in-game achievements. For in-depth gaming backup techniques, articles such as this resource provide additional strategy insights.
mobile data transfer security and backup best practices
Maintaining data privacy and security during transfer is paramount, particularly given increased cyber threats targeting mobile devices in 2025. Users must adopt secure backup methods and monitor transfer processes diligently.
- Use encrypted Wi-Fi networks for wireless transfers and avoid public hotspots.
- Regularly update device firmware to patch vulnerabilities.
- Leverage secured cloud backup platforms like Google One, complying with GDPR and other privacy standards.
- Validate the authenticity of transfer applications and avoid unofficial third-party tools.
| Security Measure | Purpose | Tools/Recommendations |
|---|---|---|
| Encrypted Wi-Fi Connection | Safeguards data during wireless transfer | Use WPA3 Wi-Fi standards or private VPNs |
| Firmware Updates | Fix vulnerabilities that can be exploited by attackers | Check manufacturer update tools regularly |
| Cloud Backup Services | Ensure safe and GDPR-compliant data storage | Google One, Samsung Cloud |
| Use official apps only | Prevent data leakage and malware infections | Samsung Smart Switch, OnePlus Switch |
For comprehensive cybersecurity trends affecting mobile devices, review current research like AI advancements in cybersecurity.
optimal restoration and troubleshooting for app data on new android phones
Post-transfer troubleshooting is essential to ensure all apps and their data perform as expected. Occasionally, manual installations or reconfigurations are necessary, particularly when crossing Android versions or brands.
- Verify app versions for compatibility and update via Google Play Store.
- Re-authenticate sensitive apps requiring credentials like banking or VPN clients.
- Clear cache and reset app data if issues persist post-transfer.
- Consult manufacturer support forums or official help channels to resolve device-specific issues.
Resolving sync conflicts swiftly preserves workflow and device integrity. For periodic advice on managing Android devices, developments in web and mobile app tech can offer actionable guidance.
common errors during app and data transfer and how to fix them
Common transfer errors include failed backups, incomplete app restores, and connectivity disruptions. Identifying root causes quickly can minimize downtime in adopting your new Android device.
- Insufficient storage: Free up space on the new device before restoring data.
- Version conflicts: Update the new device’s Android system if backup data is from a newer Android version.
- Network instability: Ensure Wi-Fi connectivity is strong during wireless data transfers.
- Account mismatch: Confirm signing in with the same Google account that was used for backups.