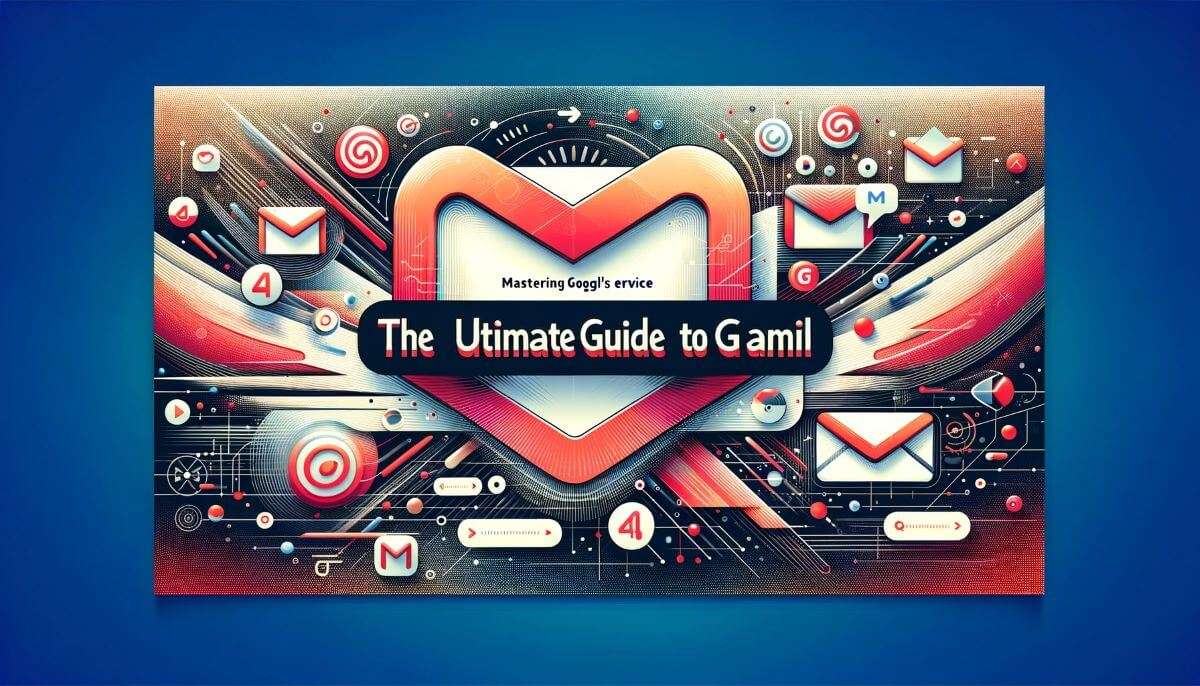In this comprehensive guide, you will unlock the full potential of Gmail, Google’s renowned email service. Whether you are a seasoned Gmail user or new to the platform, this guide will equip you with expert tips, tricks, and strategies to master your email management skills. From customized settings and efficient organization techniques to advanced search options and essential security measures, this guide will empower you to streamline your email communication, boost productivity, and make the most of Gmail’s powerful features. Get ready to take your email game to the next level with The Ultimate Guide to Gmail: Mastering Google’s Email Service.
Managing Your Inbox
Understanding Gmail’s interface
When it comes to managing your inbox efficiently, it is crucial to understand Gmail’s interface. Gmail’s sleek design offers a user-friendly experience, with all the necessary tools and features conveniently accessible. The main components of Gmail’s interface include the search bar, the navigation panel, the email list, and the email preview pane.
The search bar, located at the top of the screen, allows you to quickly find specific emails by typing in keywords, sender names, or any other relevant information. The navigation panel, on the left-hand side, displays various categories, such as Primary, Social, Promotions, and Updates, which help you organize your emails automatically.
The email list occupies the majority of the screen and displays a list of your emails, sorted by date, with the most recent ones at the top. Finally, the email preview pane provides a preview of the selected email, allowing you to read its content without actually opening it.
Organizing your inbox with labels
Labels are a powerful feature offered by Gmail that allows you to organize and categorize your emails effectively. Think of labels as virtual folders that you can assign to your emails, making it easier to locate and filter them later on.
To create a label, simply click on the “Labels” icon on the left-hand side of the Gmail interface, then choose “Create new label.” You can assign a name to your label and even nest it under an existing one for better organization. Once you have created your labels, you can manually assign them to specific emails or set up filters to apply them automatically based on certain criteria.
By labeling your emails, you can have a clear overview of different types of messages, such as work-related emails, personal emails, or even emails from a specific project or client. This helps you prioritize and manage your inbox more efficiently.
Filtering and sorting emails
Gmail offers powerful filtering options that allow you to automatically sort incoming emails based on specific criteria. By setting up filters, you can organize your inbox, ensure important messages stand out, and even automatically label, archive, or forward emails.
To create a filter, click on the downward arrow in the search bar and define the criteria you want to use. This can include the sender’s email address, specific keywords, or even the presence of attachments. Once you have defined the criteria, click on the “Create filter” button, then choose the desired actions for the filtered emails.
For example, you can set up a filter to automatically label all emails from your manager, ensuring they are easily identifiable. You can also create filters to automatically archive or delete emails from certain senders or with specific keywords.
By utilizing filters effectively, you can keep your inbox organized and reduce the time spent manually sorting through emails.
Customizing Your Gmail
Changing your theme and background
Personalizing your Gmail account with custom themes and backgrounds can enhance your overall email experience and make your inbox feel more personalized. Gmail offers a wide range of themes to choose from, including professional designs, colorful patterns, and even seasonal options.
To change your theme, click on the gear icon in the top right corner of the Gmail interface and select “Themes” from the dropdown menu. You will be presented with various options to choose from. Simply click on a theme to preview it, and once you find the one you like, click on the “Save” button to apply it to your account.
In addition to themes, Gmail also allows you to set a custom background image for your inbox. Under the “Themes” settings, click on the “Custom Themes” option, and you can upload your own image or choose from the provided selection.
Customizing your theme and background not only adds a personal touch to your Gmail account but can also help differentiate between multiple Gmail accounts if you use more than one.
Customizing your email signature
Your email signature is a vital element of professional communication, providing essential contact information and maintaining a consistent brand image. Gmail allows you to create and customize your email signature to ensure that every email you send contains the necessary details.
To set up your email signature, click on the gear icon, select “See all settings,” and navigate to the “General” tab. Scroll down until you find the “Signature” section, where you can either create a new signature or edit an existing one. The signature editor allows you to add text, images, links, and even format the layout according to your preferences.
Consider including your full name, job title, contact information, and any relevant social media or website links in your email signature. Remember to keep the signature concise and professional, avoiding excessive colors or fonts that may distract from the content of your emails.
Creating and using templates
Creating email templates in Gmail can save you significant time when sending repetitive emails or responding to frequently asked questions. Templates allow you to create pre-written messages that can be quickly inserted into new or existing emails, eliminating the need to type the same information repeatedly.
To create a template, compose a new email or open an existing draft. Once your message is complete, click on the three vertical dots in the lower right corner of the compose window and select “Templates” from the dropdown menu. Choose “Save draft as template” and either overwrite an existing template or create a new one.
When you want to use a template, initiate a new email, click on the three vertical dots again, select “Templates,” and choose the desired template from the list. The template will be inserted into your email, ready for customization or immediate sending.
Using email templates is particularly useful for tasks such as responding to customer inquiries, sending meeting invitations, or providing standard information. By leveraging this feature, you can streamline your email communication and ensure consistent messaging across different conversations.
Composing and Sending Emails
Writing and formatting emails
When composing emails in Gmail, it is important to pay attention to the format and content to ensure clear and effective communication. Start by addressing the recipient with a polite salutation, such as “Dear [Recipient’s Name]” or “Hi [Recipient’s Name].”
Consider the purpose of your email and structure your message accordingly. Use paragraphs to break up the text and make it easier to read. Clearly state your purpose or request, and provide any necessary background information to provide context.
Make use of formatting options available in Gmail to emphasize important points. You can bold or italicize text, underline words, or highlight key phrases using the available formatting toolbar in the compose window. However, avoid excessive use of formatting, as it can distract from the content and appear unprofessional.
Before sending your email, take a moment to proofread it for any spelling or grammatical errors. This helps ensure that your message is clear, concise, and free of mistakes.
Managing email attachments
Sending and receiving attachments is an integral part of email communication. Gmail allows you to easily attach files to your emails, whether they are documents, images, or other types of files.
To attach a file, click on the paperclip icon in the compose window. This will open a file explorer window, allowing you to select the desired file from your computer. Once selected, the file will be uploaded and attached to your email.
Keep in mind that there are file size limits for attachments in Gmail. The maximum attachment size allowed is typically 25MB for regular Gmail accounts and 50MB for Google Workspace (formerly G Suite) users. If you need to send larger files, consider using cloud storage services like Google Drive or Dropbox, and include a link to the file in your email.
When receiving attachments, Gmail conveniently displays them as icons at the bottom of the email. You can click on an attachment to preview it or download it to your computer.
Utilizing keyboard shortcuts
Gmail offers a range of keyboard shortcuts that can significantly speed up your email management process. By memorizing and utilizing these shortcuts, you can navigate Gmail more efficiently, saving valuable time and reducing reliance on the mouse or touchpad.
To enable keyboard shortcuts, click on the gear icon in the top right corner of the Gmail interface, select “See all settings,” and navigate to the “Advanced” tab. Scroll down until you find the “Keyboard shortcuts” section, and ensure that the option is set to “Keyboard shortcuts on.”
Some useful keyboard shortcuts include:
- Compose new email: Press “C”
- Send email: Press “Ctrl + Enter” or “⌘ + Enter” (on Mac)
- Reply to an email: Press “R”
- Forward an email: Press “F”
- Mark an email as unread: Press “Shift + U”
- Archive an email: Press “E”
These are just a few examples, and Gmail offers a wide range of keyboard shortcuts to suit different actions and preferences. To view a full list of available shortcuts, press the “?” key while in Gmail.
Utilizing keyboard shortcuts takes some practice, but once mastered, they can significantly enhance your productivity and streamline your email workflow.
Organizing and Searching Emails
Using folders and categories
Gmail organizes your emails automatically into various categories or tabs, making it easier to locate specific emails within your inbox. The default categories include Primary, Social, Promotions, Updates, and Forums. Each category groups similar types of emails together, helping you focus on what matters most.
To switch between categories, simply click on the desired tab in the navigation panel on the left-hand side. Alternatively, you can also drag and drop emails between tabs to ensure they are sorted correctly.
Gmail also allows you to create your own custom labels, which function similarly to folders. To create a label, click on the “Labels” icon in the left-hand navigation panel, then select “Create new label.” You can name the label based on your preferred category or topic and even nest it under an existing label for better organization.
Moving emails to specific folders or applying labels helps declutter your inbox and provides a systematic way to locate and manage emails. Take advantage of Gmail’s categories and labels to ensure your emails are sorted efficiently and easy to locate whenever needed.
Archiving and deleting emails
Archiving and deleting emails are essential actions to keep your inbox organized and prevent it from becoming overwhelmed with unnecessary clutter.
Archiving an email removes it from the primary inbox and moves it to the “All Mail” section, where it can be accessed later if needed. This allows you to keep your primary inbox clean while retaining the ability to search for and retrieve archived emails. To archive an email, simply click on the archive icon (a folder with a downward arrow) next to the email or press the “E” key while the email is selected.
Deleting an email, on the other hand, permanently removes it from your account. Once deleted, it cannot be recovered. To delete an email, click on the trash bin icon next to the email or press the “#” key while the email is selected.
It’s important to note that Gmail automatically moves emails to the “Trash” folder when they are deleted. To permanently delete emails from the “Trash” folder, navigate to the folder and click on the “Empty Trash now” option, typically found at the top or bottom of the screen.
By regularly archiving or deleting emails, you can maintain a clutter-free inbox and ensure that important messages are easily accessible.
Searching for specific emails
Gmail’s search functionality is a powerful tool when it comes to finding specific emails within your account. Whether you need to locate an email from a specific sender, search for a keyword, or narrow down your search with various filters, Gmail’s search bar makes the process quick and efficient.
To perform a basic search, enter keywords, sender names, or any relevant information directly into the search bar. Gmail will display matching results in real-time as you type, making it easy to preview potential matches.
For more advanced search options, click on the downward arrow in the search bar. This will expand the search options menu, allowing you to refine your search by specific criteria. You can narrow down your search by sender, recipient, subject, date, or even by attachment type.
Gmail also offers search operators that can help you perform more specific searches. For example, you can use the “from:” operator to search for emails from a specific sender or the “subject:” operator to search for emails with specific subject lines.
By utilizing Gmail’s search capabilities, you can quickly locate the emails you need without wasting time scrolling through your entire inbox.
Organizing Your Contacts
Adding and editing contacts
Managing your contacts effectively is essential for efficient communication. Adding and editing contacts in Gmail is a straightforward process that ensures you have individuals’ information readily available when needed.
To add a new contact, click on the “Google apps” icon in the top right corner of the Gmail interface and select “Contacts” from the list. This will open the Google Contacts interface, where you can click on the red “Create contact” button. Fill in the contact’s details, such as name, email address, phone number, and any additional information you consider important. Click on the “Save” button, and the contact will be added to your list.
To edit an existing contact, navigate to the Google Contacts interface, search for the contact you want to edit, and click on their name. This will open the contact’s details, where you can make any necessary changes. Remember to click on the “Save” button to ensure the updates are saved.
Managing your contacts by keeping them up to date with accurate information helps streamline your communication process and ensures that you can easily reach out to the right people when needed.
Creating contact groups
Contact groups, also known as distribution lists or mailing lists, allow you to send emails to multiple recipients simultaneously. Gmail makes it easy to create contact groups, which can save time when sending messages to specific groups of people, such as colleagues, friends, or project teams.
To create a contact group, navigate to the Google Contacts interface and click on the red “Create label” button on the left-hand side. Enter a name for your group, such as “Colleagues” or “Friends,” and click on the “Save” button. Now, click on the newly created label to view its details. To add contacts to the group, click on the “Add to label” button and search for the desired contacts. Select the contacts you want to include, and they will be added to the group.
When composing a new email, you can simply enter the name of the contact group in the recipient field, and Gmail will automatically populate the field with all the contacts within the group. This saves you the hassle of manually selecting each recipient individually.
Creating contact groups in Gmail allows for efficient and streamlined communication, particularly when reaching out to multiple individuals with similar interests or roles.
Syncing contacts with other platforms
Gmail offers seamless integration with various platforms, making it easy to sync your contacts across multiple devices and applications. This ensures that your contact list remains consistent regardless of the platform or device you are using, enabling you to access your contacts anywhere.
To sync your Gmail contacts with other platforms, navigate to the Google Contacts interface and click on the “Export” button. This will save your contacts as a file, typically in CSV format. You can then import this file into other applications or platforms that support contact imports, such as Microsoft Outlook, Apple Contacts, or other email clients.
Additionally, many smartphones and tablets allow you to sync your Gmail contacts directly with their built-in address book. By enabling contact sync on your mobile device, any changes or additions you make to your Gmail contacts will automatically update on your phone or tablet.
Syncing your contacts across platforms ensures that your contact information is always up to date and accessible, regardless of the device or application you are using.
Managing Your Gmail Settings
Customizing general settings
Gmail offers various general settings that allow you to customize your email experience and tailor it to your preferences. To access these settings, click on the gear icon in the top right corner of the Gmail interface, select “See all settings,” and navigate to the desired section.
Some general settings you may want to customize include:
- Display density: Choose between “Default,” “Comfortable,” and “Compact” to adjust the spacing and layout of your inbox.
- Conversation view: Enable or disable the conversation view, which groups related emails together for easier management.
- Keyboard shortcuts: Customize or enable additional keyboard shortcuts to further enhance your Gmail experience.
- Date and time format: Adjust the format in which dates and times are displayed in your emails.
- Language and region: Set your preferred language and region for Gmail’s interface.
Customizing your general settings allows you to adapt Gmail to your preferences and optimize your email management experience.
Configuring inbox organization
Gmail’s inbox organization options enable you to control how your emails are categorized and displayed in your inbox. To configure these settings, click on the gear icon, select “See all settings,” and navigate to the “Inbox” tab.
Some options you may want to consider include:
- Inbox type: Choose between different inbox types, such as “Default,” “Important first,” “Unread first,” or “Priority inbox,” to prioritize certain types of emails.
- Categories: Enable or disable specific categories, such as Social, Promotions, Updates, or Forums, to control which emails appear in your inbox.
- Importance markers: Choose whether to show or hide importance markers, which help identify important emails in your inbox.
By configuring your inbox organization settings, you can tailor Gmail to your preferred method of email management and ensure that important emails never go unnoticed.
Setting up filters and forwarding
Filters and forwarding allow you to automate actions for specific emails, ensuring that incoming messages are managed according to your preferences. To set up filters and forwarding, click on the gear icon, select “See all settings,” and navigate to the “Filters and Blocked Addresses” or “Forwarding and POP/IMAP” tab.
Filters allow you to create rules that automatically apply specific actions to incoming emails based on criteria you define. For example, you can set up a filter to automatically label and archive emails from a specific sender or with certain keywords. Filters can also be used to forward emails to another account or apply other actions.
Forwarding, on the other hand, allows you to automatically redirect incoming emails to another email address. This can be useful if you have multiple email accounts and want to consolidate your messages in one place. By setting up forwarding in Gmail, you can ensure that all your emails are easily accessible from a single account.
By utilizing filters and forwarding effectively, you can streamline your email management process and reduce the time spent manually sorting and organizing incoming emails.
Securing Your Gmail Account
Enabling two-factor authentication
Two-factor authentication (2FA) adds an extra layer of security to your Gmail account by requiring verification from an additional device or method. Enabling 2FA helps protect your account from unauthorized access, even if someone has obtained your password.
To enable 2FA for your Gmail account, click on the gear icon, select “See all settings,” and navigate to the “Security” tab. Scroll down until you find the “2-Step Verification” section, and follow the prompts to set up and enable 2FA.
Once enabled, you will be required to provide a verification code, usually sent to your mobile device, in addition to your password whenever you log in to your Gmail account from an unrecognized device or location. This significantly enhances the security of your account and safeguards your sensitive information.
Recognizing and avoiding phishing emails
Phishing emails are fraudulent messages designed to trick you into revealing sensitive information or performing an action that benefits the attacker. Recognizing and avoiding phishing emails is crucial to prevent unauthorized access to your Gmail account and protect your personal data.
Some signs of a phishing email include:
- Spelling and grammar mistakes
- Suspicious links or attachments
- Requests for personal or financial information
- Urgent or threatening language
It is important to exercise caution when opening emails from unfamiliar senders or those that appear suspicious. Avoid clicking on suspicious links, downloading unknown attachments, or providing personal information unless you are absolutely certain of the email’s legitimacy.
Gmail includes built-in security features that help identify and mark potentially dangerous or suspicious emails as spam. However, it is still essential to remain vigilant and be able to recognize phishing attempts to protect your Gmail account.
Recovering a hacked account
In the unfortunate event that your Gmail account is compromised, it is crucial to act swiftly to minimize potential damage and regain control of your account.
If you suspect that your account has been hacked, follow these steps:
- Change your password: Access your account settings, select “Security,” and change your password to a strong and unique combination of characters.
- Check account settings: Review all the settings in your Gmail account, including filters, forwarding, and recovery email addresses, ensuring that they haven’t been tampered with.
- Update security information: Verify your security information, such as recovery phone numbers and email addresses, to ensure they are accurate and up to date.
- Check recent activity: Review your account activity to identify any unauthorized access or suspicious activity. Gmail provides a log of recent sign-ins and account activity that can help detect potential breaches.
- Enable two-factor authentication: Enable 2FA (as mentioned earlier) to add an extra layer of security to your account.
- Report the incident: Contact Gmail support to report the hacking incident and seek further assistance in securing your account.
Taking immediate action is crucial in recovering a hacked Gmail account. By following these steps, you can regain control of your account and prevent further unauthorized access.
Using Gmail on Mobile Devices
Downloading and setting up the Gmail app
Gmail offers a dedicated mobile app for both iOS and Android devices, providing a seamless email experience on the go. To download and set up the Gmail app on your mobile device, follow these steps:
- Open the App Store (iOS) or Google Play Store (Android) on your mobile device.
- Search for “Gmail” in the respective app store and select the official Gmail app from the search results.
- Tap on the “Install” or “Get” button to download and install the app on your device.
- Once the app is installed, open it and sign in using your Gmail account credentials.
The Gmail app allows you to access and manage your email seamlessly from your mobile device, providing features such as push notifications, automatic synchronization, and an optimized interface for mobile screens.
Syncing Gmail on multiple devices
Syncing your Gmail across multiple devices ensures that your emails, contacts, and settings are consistent and up to date, regardless of the device you are using. Gmail provides automatic synchronization between devices, making it easy to access your emails from any computer, smartphone, or tablet.
To enable syncing on your devices, sign in to each device using the same Gmail account. Gmail will automatically synchronize your emails, labels, and settings across all devices connected to the same account.
It’s important to note that synchronization requires an active internet connection. Any changes you make to your Gmail account, such as archiving or deleting emails, will be reflected on all devices once the changes are synced.
Syncing your Gmail across multiple devices ensures that you can access your emails and manage your account efficiently, regardless of whether you are at your desk or on the go.
Using offline mode in Gmail
Although Gmail operates primarily online, it offers an offline mode that allows you to access and manage your emails even when you are not connected to the internet. Offline mode is particularly useful when traveling or in areas with limited connectivity.
To enable offline mode in Gmail, follow these steps:
- Click on the gear icon in the top right corner of the Gmail interface and select “See all settings.”
- Navigate to the “Offline” tab and click on the slider to enable offline access.
- Set the number of days of email to synchronize offline based on your preference.
- Click on the “Save Changes” button to apply the settings.
Once offline mode is enabled, you can access your emails, compose new messages, and perform other actions just as you would while connected to the internet. Any changes you make in offline mode will be synchronized with your Gmail account once you regain internet connectivity.
Offline mode in Gmail provides a seamless email experience even in the absence of an internet connection, ensuring that you can continue to work with your emails wherever you are.
Collaborating with Gmail
Sharing and collaborating on Google Docs
Gmail integrates seamlessly with Google Docs, a powerful online document editor that allows for real-time collaboration. With this collaboration feature, multiple people can simultaneously work on a document, making edits, suggesting changes, and leaving comments.
To collaborate on a Google Doc, follow these steps:
- Open the desired Google Doc in your Gmail account.
- Click on the “Share” button in the top right corner of the document.
- Enter the email addresses of the people you want to collaborate with and specify their permissions (view, comment, or edit).
- Click on the “Send” button to invite the collaborators.
Each collaborator will receive an email with a link to the Google Doc, where they can access and edit the document in real-time. All changes made by collaborators are automatically saved and synced, allowing for efficient collaboration and avoiding version control issues.
Collaborating on Google Docs through Gmail streamlines teamwork, enabling multiple individuals to contribute to a document simultaneously, regardless of their physical location.
Using Google Meet for video conferencing
Gmail integrates with Google Meet, a video conferencing platform that allows for virtual meetings, presentations, and discussions. With Google Meet, you can connect with colleagues, clients, or friends in real-time, regardless of their location.
To schedule or initiate a Google Meet session, follow these steps:
- Open Gmail and click on the “Google apps” icon in the top right corner.
- Select “Meet” from the list of available apps. This will open the Google Meet interface.
- Schedule a meeting by clicking on the “New meeting” button and selecting the date and time.
- Alternatively, start an instant meeting by clicking on the “New meeting” button and selecting “Start an instant meeting.”
- Invite participants by sharing the meeting link or sending calendar invitations via Gmail.
Google Meet offers features such as screen sharing, chat, and the ability to record meetings, ensuring effective communication and collaboration. By leveraging Google Meet through Gmail, you can conduct virtual meetings, interviews, or catch-ups with ease.
Gmail integrates seamlessly with Google Calendar, a robust scheduling tool that allows you to manage appointments, events, and tasks. With shared Google Calendars, you can collaborate and coordinate schedules with colleagues, friends, or family members effortlessly.
To share a Google Calendar, follow these steps:
- Open Gmail and click on the “Google apps” icon in the top right corner.
- Select “Calendar” from the list of available apps. This will open the Google Calendar interface.
- Locate the calendar you want to share in the left-hand navigation panel and click on the arrow next to its name.
- Select “Settings and sharing” from the dropdown menu.
- In the “Share with specific people” section, enter the email addresses of the individuals you want to share the calendar with and specify their permission level (make changes and manage sharing, make changes to events, or see all event details).
- Click on the “Send” button to invite the individuals.
Shared Google Calendars allow for effective coordination, ensuring that everyone is aware of upcoming events, deadlines, or meetings. By leveraging shared calendars through Gmail, you can streamline scheduling and avoid conflicts, enhancing collaboration and productivity.
Managing Gmail Storage
Checking your storage usage
Gmail provides a generous amount of storage for your emails and attachments, but it’s important to monitor your storage usage to ensure you don’t exceed the limits. To check your storage usage, follow these steps:
- Click on the gear icon in the top right corner of the Gmail interface and select “See all settings.”
- Navigate to the “General” tab and scroll down to the “Storage” section.
- Here, you can view your overall storage usage and identify which types of data are contributing the most to your storage consumption. Gmail provides a breakdown of how much storage is utilized by emails, attachments, and other files.
Monitoring your storage usage allows you to identify areas where you may need to take action, such as deleting unnecessary emails or optimizing attachment sizes, to prevent running out of storage.
Clearing up storage space
If you find that your Gmail storage is reaching its limit, there are several ways you can free up space and clear unnecessary clutter. Here are a few methods to consider:
- Delete unnecessary emails: Review your emails and delete any messages that are no longer relevant or essential. Be thorough in clearing out your inbox to remove unnecessary clutter.
- Empty the trash: When you delete emails, they are moved to the “Trash” folder, where they still occupy storage space. Take the time to permanently delete emails from the “Trash” folder to free up additional storage.
- Remove large attachments: Use Gmail’s search functionality to identify emails with large attachments. You can search for “size:5MB” to locate emails larger than 5MB, for example. Review these emails and consider deleting or downloading the attachments to free up space.
- Optimize attachment sizes: Before sending attachments, consider compressing or resizing them to reduce their file size. This not only saves storage space but also makes it easier for recipients to download and open the attachments.
By regularly clearing up storage space, you can ensure that you have enough room for incoming emails and avoid any disruption in your Gmail experience.
Managing large email attachments
Gmail allows you to send and receive attachments of varying sizes, but it’s important to be mindful of large attachments that can consume storage space and potentially cause issues for both senders and recipients.
To manage large email attachments, consider the following:
- Use cloud storage services: Instead of attaching large files directly to your email, upload them to a cloud storage service such as Google Drive or Dropbox. Once uploaded, you can share the file with recipients by providing a link in your email. This not only saves storage space but also ensures that the file is accessible regardless of the recipient’s email service provider limitations.
- Compress files: If you must send large attachments, consider compressing them into ZIP files. This can significantly reduce the file size, making it easier to send and download. Many file compression tools are available online for this purpose.
- Download and delete: If you receive large attachments that are not essential to your long-term storage, consider downloading them to your computer and deleting the email. This frees up storage space without losing access to the attachment.
Managing large email attachments helps optimize your Gmail storage and ensures that your emails are not unnecessarily burdened by excessively large files.
In conclusion, mastering Gmail’s features and functionalities can greatly improve your email management experience. From understanding the interface, organizing your inbox, and customizing your settings, to composing and sending emails efficiently, organizing contacts, and securing your account, Gmail offers a comprehensive suite of tools for effective communication and collaboration.
By utilizing features such as labels, filters, and shortcuts, you can streamline your workflow and save valuable time. Additionally, syncing Gmail across multiple devices, taking advantage of offline mode, and collaborating through Google Docs and Google Meet enable seamless communication regardless of your location or device.
Maintaining a clutter-free inbox, monitoring storage usage, and adopting security measures like two-factor authentication and phishing awareness ensure that your Gmail account remains efficient, safe, and secure.
By following the tips and guidelines provided in this ultimate guide to Gmail, you can become a master of Google’s email service and optimize your productivity in managing your emails effectively.